Importing an Application Inventory
You can upload an existing application inventory report in .csv format with only 3 columns in the following order (with headers):
app_name, app_package_id & app_version
this is the naming standard from Workspace ONE Intelligence
Fetch will then process this file and give you the results of what it has in its database vs. the report.
See here for an Example Report from Workspace ONE Intelligence.
Alternatively view the Overview Video to see more detail.
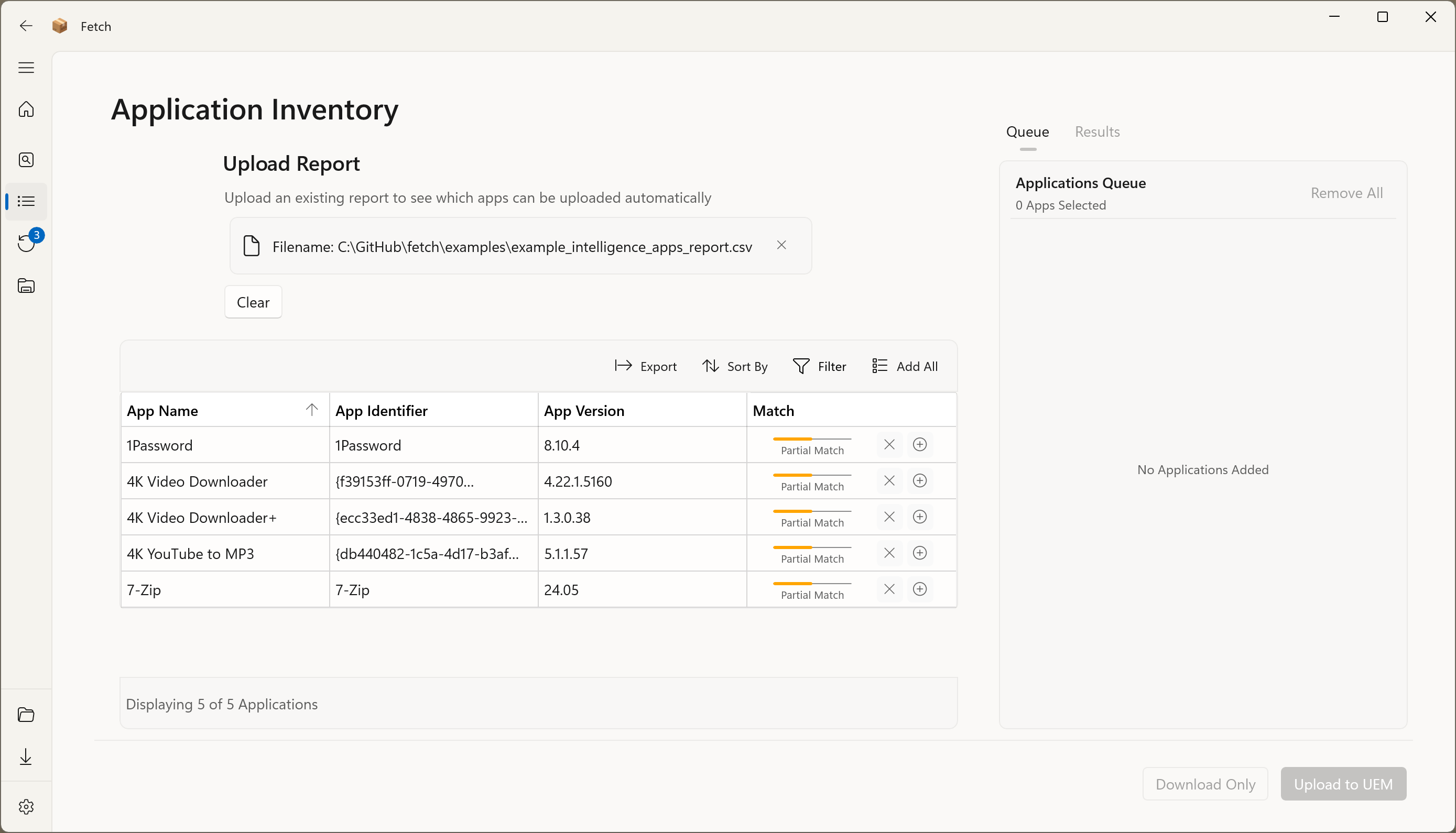
Note
The results will load incrementally when scrolling to the last item in the current view
Reviewing Matches
An “Exact Match” is where Fetch has matched the App Name with the exact same version from its database. A partial match is where it has found the application by name, but could not match on an exact file version.
By default, the results list only shows Exact or Partial Matches. You can change the Filter to show all results (include No Match) and if you want you can remove a result from the list using the x icon. On a Partial or Exact Match result, you can click the “+” icon and add the Application to the Upload Queue if desired.
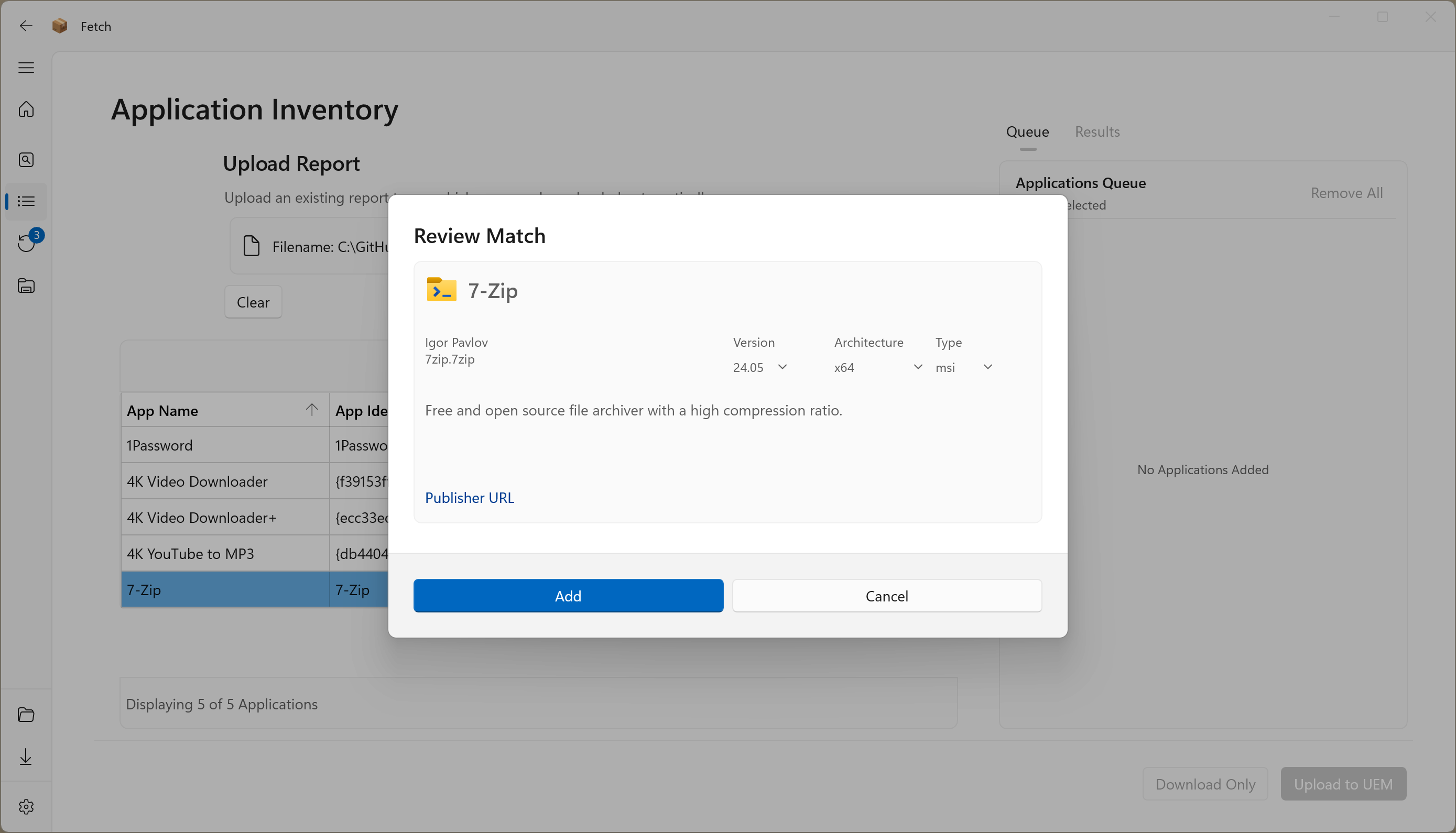
Notes
You can remove unwanted results from the Results List by pressing the
xbutton on the entry.Once a matched application has been reviewed and added to the queue, you can edit the default configuration parameters by right-clicking on the queued item. When editing the application configuration, you can enable the text fields options by clicking the edit button next to the entry.
Scalability Info
Fetch has been tested by importing and processing application inventories of up to 5000 applications.